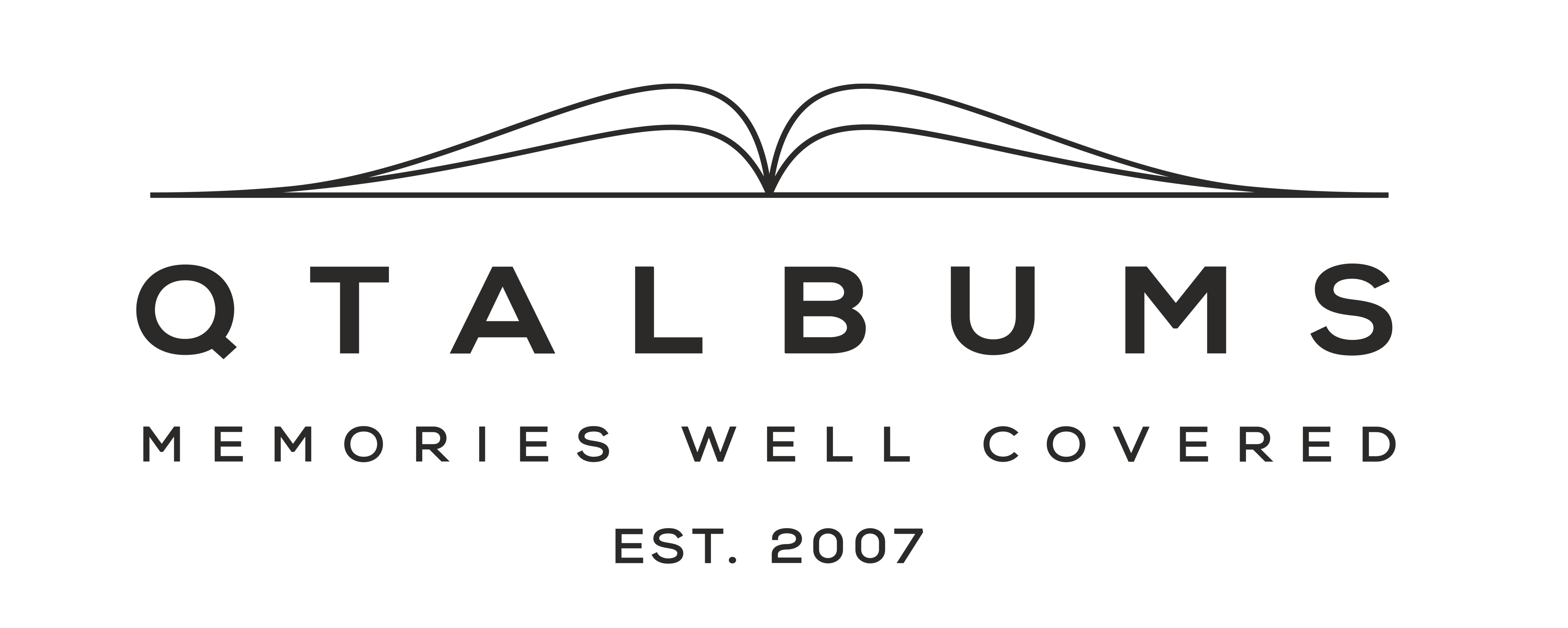QT's Cover Creator virtual design tool brings your ideas to life, giving you a visual experience that you can also share with your clients.
* Depictions and prices shown here are for example purposes only and may vary with the actual options in your product's order form.
At the time of this article, the Cover Creator is available on AriaBooks, ArtBooks, Slip-in Matted Albums and Folios, with plans to expand to boxes and beyond in the near future.
HINT: TAKE A SCREENSHOT FOR YOUR RECORDS.
Early versions do not yet have the capability of storing a thumbnail that you can see on your account or in checkout.
COVER CREATOR - ORDER FORM VIEW
The example below is for an album type product. The Cover Creator is built into the album's order form— it is not a separate section on the website. Once you choose your cover fabric, you'll be given a list of available cover options. Note that not all options are available with all materials, and not all options are compatible with each other. In this case, options may be grayed-out and not able to be selected.
COVER CREATOR - SELECT YOUR OPTIONS
In our first example, we will choose two different options that are compatible together and also happen to be two of the most popular options: a Cameo Window and Standard Embossing. You'll see that once we selected Standard Embossing that the other options that could have gone there get grayed-out.
Once you've made your selections for cover options, you can continue with the rest of the order form. You will find a button near the bottom that says “CREATE COVER”. This will take you to the Cover Creator Section.
COVER CREATOR - STANDARD EMBOSSING
Here you will see a live mock-up of your cover along with the control buttons to toggle between the embossing options, the cameo options, and to close this window and go back or to save your options and move forward. Now we'll enter some text for our embossing. Here, you can do up to three lines of embossing. The drop down boxes will offer you a few options for font size. Some of those options are only available with numerical dates and will require you to edit your text if there are unapproved characters. You are welcome to do each line in a different font size, and an additional fee may apply for the extra customization. For even more customization, this is where you could have chosen Premium Embossing or Custom Embossing instead of the more basic Standard Embossing.
Once you're happy with your text, you can select your embossing color. As you can see in this example, the no-foil "plain" option is unavailable because It does not produce good results with this particular color of fabric. Now we want to work on our cameo so you'll simply look to the top of the screen and click the cameo button. When you have more than one personalization type, you can work on these sections in any order as well as switch between them at any time.
COVER CREATOR - CAMEO
Simply select your cameo options, then upload your cover image file. The uploader includes a cropping tool so you can adjust the shape as you are importing the image. Once all your options are to your liking, we recommend taking screenshots of each panel so you have a reference to look back at. Then, click SAVE COVER and head back to the main part of the order form. At this point, your cover customization choices are saved. If you adjust them or pick another cover color, you will have to redo the cover design. Once your entire product order form is filled out from top to bottom without skipping around, triple-check everything and then click ADD TO CART.